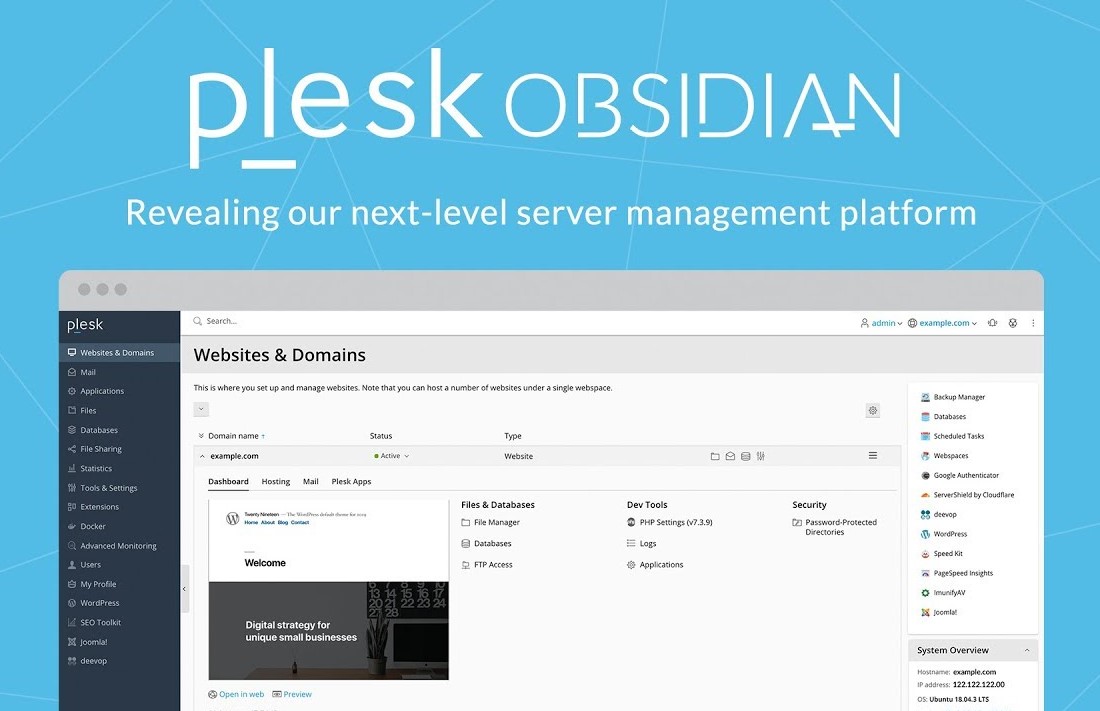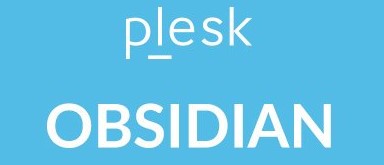
Bu yazımızda basit bir şekilde windows server işletim sistemi üzerine plesk kontrol panel kurulumunu anlatmaya çalışacağız.
Öncelikle sunucumuzda windows server işletim sistemi kurulmuş olmalı, ip ve hostname ayarlamaları yapılmış olmalıdır. Bu aşamada windows güncellemelerini yüklemenize gerek yoktur.
Sunucunuza uzak masaüstü (RDP) ile bağlandıktan sonra aşağıdaki sıralama ile kuruluma başlıyoruz.
- Plesk web sayfasından Plesk installer (Plesk yükleyicisi) sunucumuza indiriyoruz.
- Windows komut satırı (cmd.exe) açıyoruz.
- Aşağıdaki komutu yazıp enter'a basıyoruz.
plesk-installer.exe --select-product-id=panel --select-release-latest --installation-type=recommended
Bu işlemlerden sonra plesk kontrol paneli otomatik olarak sunucumuza kurulmaya başlayacaktır.
Kurulum bittikten sonra sunucunuza kurulmuş plesk kontrol paneline https://ipadres:8443 linkinden giriş yapabilir ve son ayarlamaları yapabilirsiniz.
Kurulum sonrasında Windows server işletim sistemindeki tüm güncellemeleri eksiksiz yapmanızı tavsiye ederiz. Hiçbir güncelleme kalmamalı.
Ayrıca bu bir sunucu olduğu ve 7/24 hizmet vereceği için, windows update ayarlarından güncellemeleri otomatik kurma ve gerektiğinde restart etmeyi iptal etmeli, manuel kurmayı seçmenizi öneririz. Sunucularda bu tip güncellemeler sizin belirlediğiniz, sunucunun en az aktif olduğu saatlerde ve kontrolünüz altında yapılmalıdır.
Plesk ücretsiz 14 günlük deneme lisansı vermektedir. Bu süre sonrasında kullanıma devam etmek için sunucunuza bir plesk lisansı kurmanız gerekmektedir.
Hosthane.com üzerinden satın alacağınız, ister bulut, ister dedicated tüm sunucularda, otomatik Plesk kurulumu vardır. Yukarıdaki komutları manuel kurmak isterseniz kullanabilirsiniz. Firmamızdan otomatik kurulumlu bir bulut sunucu satın almak için https://www.hosthane.com/bulut-sunucu adresine gidebilirsiniz. Firmamızdan otomatik kurulumlu fiziksel dedicated satın almak için https://www.hosthane.com/kiralik-sunucu adresine gidebilirsiniz.